Du nutzt deinen Telekom-DSL-Anschluss und möchtest ihn mit einem eigenen Router betreiben? Dann ist es wichtig, den T-Online-Benutzernamen korrekt zusammenzusetzen. Während die FRITZ!Box der Telekom diese Arbeit automatisch erledigt, brauchst du bei alternativen Routern wie der UniFi deine Zugangsdaten in der richtigen Reihenfolge.
So setzt du deinen T-Online-Benutzernamen zusammen
Damit dein Router eine Verbindung herstellen kann, verlangt die Telekom einen bestimmten Aufbau für den Benutzernamen. In diesem Beitrag zeige ich dir, wie du den Benutzernamen erstellst und stelle dir einen Praxisfall vor, bei dem das Wissen um den Aufbau entscheidend war.
Erforderliche Daten
- Anschlusskennung: Deine 12-stellige Kennung, die du von der Telekom bekommst.
- T-Online-Nummer: Meist ebenfalls 12-stellig.
- Mitbenutzernummer: Für den Hauptnutzer ist das immer „0001“.
Schritt-für-Schritt: So kombinierst du die Daten
- Füge die drei Bestandteile aneinander: Ohne Leerzeichen. Beispiel:
Anschlusskennung + T-Online-Nummer + Mitbenutzernummer. - Sonderfall bei kurzen T-Online-Nummern: Wenn deine T-Online-Nummer kürzer als 12 Stellen ist, musst du ein „#“ zwischen die Nummer und die Mitbenutzernummer setzen.
- Endung hinzufügen: Komplettiere die Zahlenfolge mit
@t-online.de.
So könnte dein fertiger Benutzername aussehen:00012345678906112345678#0001@t-online.de.
Mit diesen Daten kannst du deinen Router korrekt einrichten – egal ob FRITZ!Box, UniFi oder ein anderes Modell.
Praxisbeispiel: UniFi-Router hinter einer FRITZ!Box
Vielleicht willst du, wie ich, einen UniFi-Router hinter einer FRITZ!Box einsetzen. Klar, UniFi bietet dir ein optimiertes WLAN-Management, höhere Netzwerksicherheit und bessere Kontrolle. Aber aufgepasst: Dabei kann es schnell zu Problemen mit „doppeltem NAT“ kommen.
Problem: Doppeltes NAT
Doppeltes NAT entsteht, wenn sowohl die FRITZ!Box als auch dein UniFi-Router NAT-Funktionen durchführen. Das kann zu Verbindungsproblemen führen, etwa bei VPN, Cloud-Diensten oder Online-Gaming. Die Lösung? Du schaltest die FRITZ!Box in den Bridge-Modus.
FRITZ!Box in den Bridge-Modus versetzen
Mit dem Bridge-Modus lässt du die FRITZ!Box nur als Modem arbeiten. Der UniFi-Router übernimmt dann alle Aufgaben – und das Problem des doppelten NAT ist gelöst. Hier die Schritte, wie du den Bridge-Modus aktivierst:
Schritt 1: Einstellungen sichern
Logge dich bei der FRITZ!Box-Oberfläche ein (http://fritz.box) und gehe zu „System“ > „Sicherung“ > „Einstellungen sichern“. Speichere die Datei auf deinem Computer.
Schritt 2: Konfigurationsdatei anpassen
- Öffne die gesicherte Datei mit einem Texteditor (z. B. Notepad++).
- Suche die Zeile
lanbridges_gui_hidden = yes;und ändere sie zulanbridges_gui_hidden = no;. - Speichere die Datei und aktualisiere die Prüfsumme (das geht zum Beispiel mit dem Fritz!Box-Editor).
Schritt 3: Geänderte Datei wiederherstellen
Gehe zurück zur FRITZ!Box-Oberfläche, wähle „System“ > „Sicherung“ > „Wiederherstellen“ und lade die angepasste Datei hoch. Starte die FRITZ!Box danach neu.
Schritt 4: Bridge-Modus aktivieren
Nach dem Neustart findest du im Menü „Internet“ den neuen Reiter „Bridge-Anschlüsse“. Wähle den LAN-Port aus, den du für den Bridge-Modus nutzen möchtest, und speichere die Einstellung. Verbinde dann den WAN-Port deines UniFi-Routers mit dem gewählten LAN-Port.
Tipps für die Konfiguration
- Pass auf deinen Benutzernamen auf: Stelle sicher, dass er korrekt eingegeben ist, bevor du die Einstellungen anpasst.
- Achte auf die Telefonie: Die Telefoniefunktion der FRITZ!Box kann im Bridge-Modus eingeschränkt sein.
- Provider-Beschränkungen prüfen: Manche Internetanbieter erlauben keinen Bridge-Modus oder bieten eigene Modems an. Kläre das am besten vorab.
Fazit: Ein sauberer Benutzername ist die halbe Miete
Ohne den korrekt aufgebauten T-Online-Benutzernamen geht nichts – weder die Einrichtung deines DSL-Anschlusses noch fortgeschrittene Netzwerk-Setups wie ein UniFi-Router hinter einer FRITZ!Box. Mit der Anleitung und den Tipps aus diesem Artikel hast du alles, was du brauchst, um dein Netzwerk stabil und effizient einzurichten – ob für den Heimgebrauch oder den professionellen Einsatz.
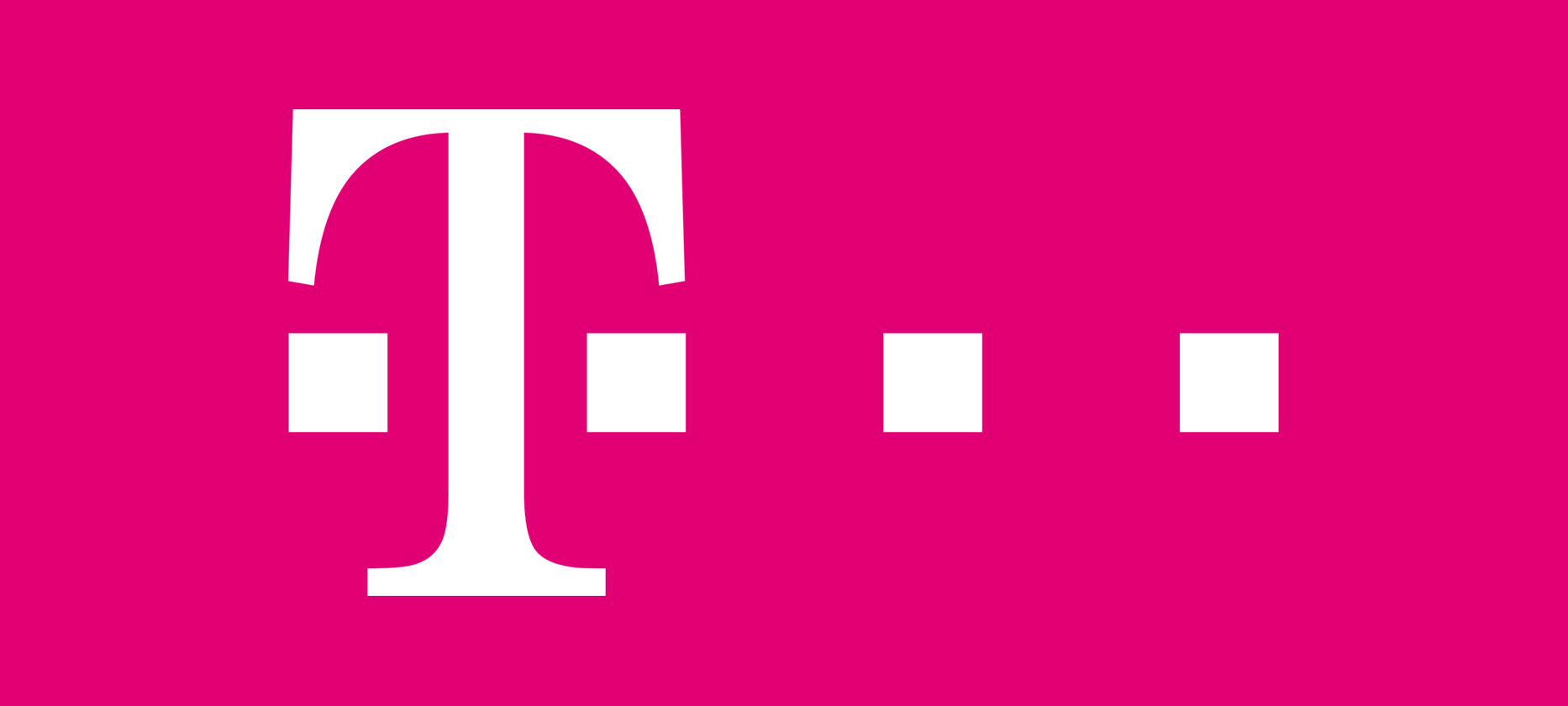
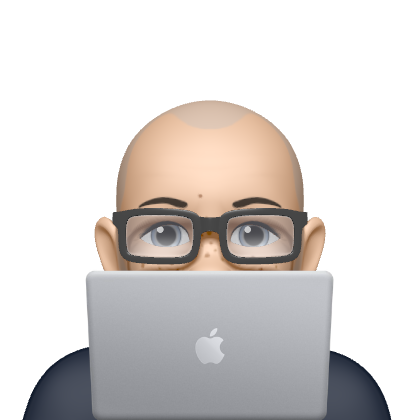
Schreibe einen Kommentar